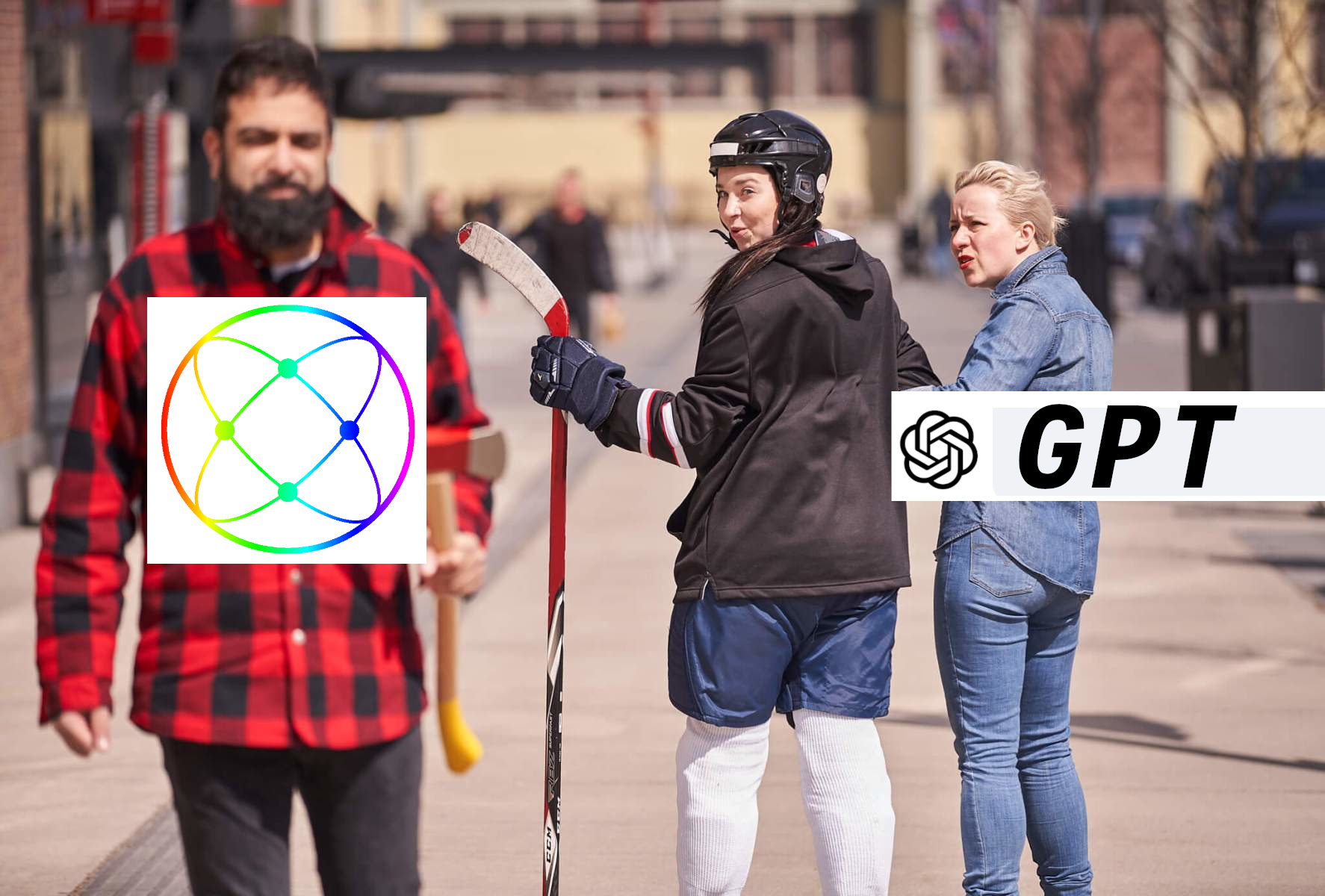How to Add an AI Chat Bot to Your WordPress Website
Learn how to embed your RadGenius AI assistant into your WordPress site, providing instant support for your students or customers.

How to Add an AI Chat Bot to Your WordPress Website
If you run a WordPress site, adding an AI assistant can help your visitors get quick answers, navigate your content, or solve issues without needing direct support. RadGenius makes it easy to integrate a custom AI assistant into your site to offer that on-demand help.
This guide walks you through embedding your RadGenius AI assistant into WordPress.
Why Add a RadGenius Assistant to Your WordPress Site?
Adding an AI assistant to your site can:
- Provide instant responses to common questions.
- Guide users through your site’s content or products.
- Help your students complete homework tasks.
- Improve engagement by helping visitors find what they need quickly.
Step 1: Set Up Your AI Assistant in RadGenius
Start by creating your AI assistant in RadGenius:
- Log in to RadGenius: Head over to app.radgenius.dev and sign in.
- Create a New Assistant: From your dashboard, click on “Create New Assistant”.
- Customize the Assistant: Name your assistant and adjust its settings to suit your site’s needs. For example, if your site offers courses, you might configure it to handle student questions.
- Add Knowledge: Upload any relevant documents like FAQs or product guides to train the assistant on your specific content.
Step 2: Get the Embed Code
Once your assistant is ready, you’ll need to get the embed code from RadGenius:
- Go to the Assistant Dashboard: Select the assistant you just created.
- Choose the Embed Option: Decide whether you want the assistant to appear as a pop-up or an embedded chat window, then copy the provided code snippet.
Step 3: Add the Embed Code to WordPress
With the embed code copied, it’s time to add it to your WordPress site. Here’s how to do that:
Embed on a single web page:
- Open the Page Editor: In WordPress, go to the page or post where you want the assistant to appear.
- Insert a Custom HTML Block: Use the block editor (or a page builder like Elementor, Divi, SeedProd or Beaver Builder) to add a custom HTML block to your page.
- Paste the Code: Drop the embed code from RadGenius into the HTML block.
- Update the Page: Save and publish the changes.
Add as a pop-up on one or multiple pages:
While the embedded Assistant is added to the body of a web page, the pop-up requires the code snipped to be added to the webpage(s) “Head” section.
- Add the code to one or more pages in the Head section: You can use a plugin such as
Step 4: Test the Assistant
Before going live, it’s a good idea to test your assistant:
- Interact with It: Visit your site and ask the assistant a few common questions to see how it responds. For example, if you run an online course site, you might ask things like “How do I access course materials?”
- Check Mobile Compatibility: Make sure the assistant works smoothly on mobile devices, since many users may visit your site from their phones.
Step 6: Monitor and Improve
Once your assistant is live, you can monitor how it’s being used through RadGenius’ analytics:
- Track Usage: See what questions people are asking and how often they’re interacting with the assistant.
- Refine Responses: Use this information to fine-tune your assistant’s knowledge and improve its responses. You can upload a text document with responses to common questions.
Conclusion
Embedding a RadGenius AI assistant on your WordPress site can provide visitors with quick, helpful support without requiring you to be on-call 24/7. By following these steps, you’ll have your assistant up and running in no time, improving the experience for your users and lightening your support load.
Ready to integrate your Assistant? Get started with RadGenius today.